Roof Design Software Download

QUESTION
Roof Design, free roof design freeware software downloads. The roof area is the foundation - the part that sits on top of a structure. Roof area is defined as a rectangle, even if the roof edges are reshaped to hang below it. You cannot change the roof area in finished mode. In wireframe mode adjust the blue handles. They'll snap to roof edges if you get close. House roof model design free download - House Roof Model Design, Tra Chang Roof Design, Tra Chang Roof Design HD, and many more programs. Download 751 roof logo free vectors. Choose from over a million free vectors, clipart graphics, vector art images, design templates, and illustrations created by artists worldwide!

How do I use the automatic roof tools to create some of the basic roof styles?
ANSWER
Automatically creating the basic roof styles in Home Designer can be easy using the Roof panel located in the Wall Specification dialog. The Pitch value set in the Build Roof dialog only sets the default pitch for all roof planes in a plan. The pitch, along with the roof style can be overwritten on a per-wall basis by accessing the Roof panel that wall's specification dialog.
For this tutorial we will begin by creating a basic 40' x 30' enclosed rectangular structure as shown in the image below.
In this article, we will show you how to create the following roof styles automatically:
- Dutch Gable
HIP ROOF
A hip roof has a roof plane built over every exterior wall in the plan that does not have another wall drawn above it, as shown in the image below.

To create a hip roof
- By default, a Hip Roof will be automatically created on our 40' x 30' structure without making any changes.
- Select Build> Roof> Build Roof from the menu.
- On the Roof panel of the Build Roof dialog, the default Pitch (in 12) of the entire roof, its Minimum AlcoveSize setting, and the Roof Overhang values can all be set.Note:If you're using Home Designer Pro, place a check in the 'Build Roof Planes' box and click OK. Whenever you want to regenerate the roof planes after making changes to roof directives, it's necessary to place a check in this setting unless you have the Auto Rebuild Roofs setting turned on.
- Go to the Materials panel to change the default Roof material, as well set the material for that of other roof aspects, such as the Gutter.
- Click OK to apply any changes made in this dialog to rebuild the roof with the new settings.
The floor plan view of a standard hip roof will look like the image above.
GABLE ROOF
If a wall does not have a roof plane bearing on it, then it's a gable wall.
To create a gable roof
To create a basic gable style roof, we need to tell the program to not build a hip roof plane over the two 30' walls in our plan
- Use the Select Objects tool to select the left 30' wall, then click on the Open Object edit tool.
- On the Roof panel of the Wall Specification dialog that displays, select the Full Gable Wall option, then click OK.
- Follow the same steps for the right 30' wall.
- If you have Auto Rebuild Roofs enabled in the Build Roof dialog, then your plan will update automatically, otherwise select Build> Roof> Build Roof to display the Build Roof dialog, then click OK to rebuild the roof.Note: If you're using Home Designer Pro, place a check in the 'Build Roof Planes' box and click OK. Whenever you want to regenerate the roof planes after making changes to roof directives, it's necessary to place a check in this setting unless you have the Auto Rebuild Roofs setting turned on.
The floor plan view of a standard gable roof will look like the image above. We have indicated the two walls that should be defined as Full Gable Walls to create this roof style.
OFFSET GABLE ROOF
An offset gable roof is a type of gable roof with different pitches on each of the two roof planes and a ridge that is offset from the building's center line.
To create an offset gable roof
This roof style can be created by assigning a different pitch to the two roof planes adj
- Specify both the left and right walls to be Full Gable Walls.
- Use the Select Objects tool to select the bottom 40' wall, then click on the Open Object edit tool.
- On the Roof panel of the Wall Specification dialog that displays, change the Pitch value to larger than the rest of the roof, such as 12', then click OK.
- Open the upper 40' wall, and on the Roof panel, change the Pitch to be a lower value, such as 2', then click OK.
- If you have Auto Rebuild Roofs enabled in the Build Roof dialog, then your plan will update automatically, otherwise select Build> Roof> Build Roof to display the Build Roof dialog, then click OK to rebuild the roof.Note: If you're using Home Designer Pro, place a check in the 'Build Roof Planes' box and click OK. Whenever you want to regenerate the roof planes after making changes to roof directives, it's necessary to place a check in this setting unless you have the Auto Rebuild Roofs setting turned on.
The floor plan view of an offset gable roof will look like the image above. We have specified the lower horizontal wall to have a steeper pitch than the upper horizontal wall.
Plus, the PCH App has even more prizes you can’t win on our mobile website, reserved cash prizes and BIG TOKEN REWARDS! Make your game play worth more – get the app now! And, with the PCH App.
DUTCH GABLE ROOF
A dutch gable, sometimes called a dutch-hip, is a combination of hip and gable roof styles in which a gable is located at the end of the ridge, at the top of a hip roof plane.
To create a dutch gable roof
- Use the Select Objects tool to select the left 30' wall, then click on the Open Object edit tool.
- On the Roof panel of the Wall Specification dialog that displays:
- Select the Dutch Gable Wall option.
- Set either the Start at Height or In From Baseline value.
In this example, we specified an In From Baseline value of 96'. - Click OK to apply these changes and close the dialog.
- Select the Dutch Gable Wall option.
- Follow the same steps for the right 30' wall.
- If you have Auto Rebuild Roofs enabled in the Build Roof dialog, then your plan will update automatically, otherwise select Build> Roof> Build Roof to display the Build Roof dialog, then click OK to rebuild the roof.Note: If you're using Home Designer Pro, place a check in the 'Build Roof Planes' box and click OK. Whenever you want to regenerate the roof planes after making changes to roof directives, it's necessary to place a check in this setting unless you have the Auto Rebuild Roofs setting turned on.
The floor plan view of a dutch gable roof will look like the image above. We have specified the left and right vertical walls to be Dutch Gable Walls and have set the In From Baseline distance to be 96.
SHED ROOF
A Shed Roof is a single, sloping roof plane.
To create a shed roof
First, we need to tell the program to not build a hip roof plane over the two 30' walls in our plan, set one wall to be a High Shed/Gable wall, and we will also lower the Pitch on the roof so it's not so steep.
- Use the Select Objects tool to select the left 30' wall to select it, then click on the Open Object edit tool.
- On the Roof panel of the Wall Specification dialog that displays, select the Full Gable Wall option, then click OK.
- Follow the same steps for the right 30' wall.
- Use the Select Objects tool to select the upper 40' horizontal wall and click on the Open Object edit tool.
- On the Roof panel, select the High Shed/Gable Wall option, then click OK.
- If you have Auto Rebuild Roofs enabled in the Build Roof dialog, then your plan will update automatically, otherwise select Build> Roof> Build Roof to display the Build Roof dialog, then click OK to rebuild the roof.Note: If you're using Home Designer Pro, place a check in the 'Build Roof Planes' box and click OK. Whenever you want to regenerate the roof planes after making changes to roof directives, it's necessary to place a check in this setting unless you have the Auto Rebuild Roofs setting turned on.
The floor plan view of a standard shed roof will look like the image above with a single roof plane. We have indicated the two vertical walls to be defined as Full Gable Walls, and the upper horizontal wall to be defined as a High Shed/Gable Wall.
GAMBREL ROOF
A gambrel, or barn style, roof has two pitches on each side of the ridge. The first (lower) pitch on either side is steeper than the pitch near the ridge.
To create a gambrel roof
To create a basic Gambrel Roof, we need to tell the program to not build a hip roof plane over the two 30' walls in our plan, as well as to set the appropriate Lower and Upper Pitches for the two horizontal 40' walls.
- Use the Select Objects tool to select the left 30' wall to select it, and click on the Open Object edit tool.
- On the Roof panel of the Wall Specification dialog that displays, select the Full Gable Wall option, then click OK.
- Follow the same steps for the right 30' wall.
- Use the Select Objects tool to select the upper 40' wall and click on the Open Object edit tool.
- On the Roof panel of the Wall Specification dialog that displays:
- Specify the Pitch as 24' in 12.
- Place a check in the Upper Pitch box and set its pitch as 6' in 12.
- Change the In From Baseline value to 60' so that the second pitch will begin 5' in from the top plate. The Start at Height value will adjust automatically based on the other values entered.
- Click OK to apply these changes and close the dialog.
- Specify the Pitch as 24' in 12.
- Follow this same procedure for the lower 40' horizontal wall.
- If desired, experiment with alternate pitches and overhangs. Also, try varying the height at which the second pitch begins so that you can see the effect it has on your gambrel roof design.
- If you have Auto Rebuild Roofs enabled in the Build Roof dialog, then your plan will update automatically, otherwise select Build> Roof> Build Roof to display the Build Roof dialog, then click OK to rebuild the roof.Note: If you're using Home Designer Pro, place a check in the 'Build Roof Planes' box and click OK. Whenever you want to regenerate the roof planes after making changes to roof directives, it's necessary to place a check in this setting unless you have the Auto Rebuild Roofs setting turned on.
The floor plan view of a standard gambrel roof will look like the image above. We have indicated the two vertical walls to be defined as Full Gable Walls, and the two horizontal walls to have an Upper and Lower Pitch, as well as an In From Baseline distance.
GULLWING ROOF
A gullwing style roof has two pitches on either side of the ridge, where the first pitch is shallower than the second.
https://bestifiles491.weebly.com/caesars-casino-app-android.html.
Free slot games download offline. Using the free download slot games play offline option will install all the necessary game files to your PC beforehand. This means there will be no loading. As soon as you click the “play” button, the offline casino slots will be ready to play. In a way, slots to play offline are the real “instant” games. Download and choose your casino slot machine and let the winning begin! Offline Vegas Casino Slots brings you the same Las Vegas slots to your phone, in a free to play game, and get that same. Slots can be played instantly with no download through your browsers or by downloading the casino apps. On this page, all slot games are absolutely free and could be played offline if they were loaded before the internet disconnection. There are actually hundreds of free slot games available online. The best thing about these slots is that you can download them and play free offline slots. You don’t have to connect online. You can just turn on your computer, and you can start playing games. Free offline slot games for PC are available at instant play. Gamers can enjoy the full version of offline games without an internet connection. To play offline casino slots, you have to load the game on your device while connected to the internet.
To create a gullwing roof
First, we will need to tell the program to not build a hip roof plane over the two 30' walls in our plan as well as to set the appropriate Lower and Upper pitches for the two 40' walls.
- Use the Select Objects tool to select the left 30' wall to select it, and click on the Open Object edit tool.
- On the Roof panel of the Wall Specification dialog that displays, select the Full Gable Wall option, then click OK.
- Follow the same steps for the right 30' wall.
- Use the Select Objects tool to select the upper 40' wall and click on the Open Object edit tool.
- On the Roof panel of the Wall Specification dialog that displays:
- Specify the Pitch as 6' in 12.
- Place a check in the Upper box and set its pitch as 12' in 12. It's important that the upper pitch is steeper than the standard pitch to create this roof style.
- Change the In From Baseline value to 60' so that the second pitch will begin 5' above the top plate.
- Click OK to apply these changes and close the dialog.
- Specify the Pitch as 6' in 12.
- Follow this same procedure for the remaining 40' wall.
- If desired, experiment with alternate pitches and overhangs. Also, try varying the height at which the second pitch begins so that you can see the effect it has on your gull wing roof design.
- If you have Auto Rebuild Roofs enabled in the Build Roof dialog, then your plan will update automatically, otherwise select Build> Roof> Build Roof to display the Build Roof dialog, then click OK to rebuild the roof.Note: If you're using Home Designer Pro, place a check in the 'Build Roof Planes' box and click OK. Whenever you want to regenerate the roof planes after making changes to roof directives, it's necessary to place a check in this setting unless you have the Auto Rebuild Roofs setting turned on.
The floor plan view of a standard gull roof will look like the image above. We have indicated the two vertical walls to be defined as Full Gable Walls, and the two horizontal walls to have an Upper and Lower Pitch, as well as an In From Baseline distance.
Notice that in floor plan view, this roof style can look identical to the gambrel roof, so it's important to verify that you have your upper and lower pitches set correctly, and verify with a camera view.
HALF-HIP ROOF
A half-hip roof has two gable ends, but at the top of each gable is a small hip that extends to the ridge. It is a combination of gable and hip roof styles in which a hip roof plane builds upward from a partial gable wall.
To create a half-hip roof
We need to tell the program to not build a hip roof plane over the two 30' walls in our plan
Roof Design Software Free Online
- Use the Select Objects tool to select the left 30' wall to select it, and click on the Open Object edit tool.
- On the Roof panel of the Wall Specification dialog that displays:
- Select the Full Gable Wall option.
- Check the box next to Upper pitch, then specify the Upper pitch as 3' in 12
- Set the In from Baseline value to 108'.
- Click OK to apply these changes and close the dialog.
- Select the Full Gable Wall option.
- Follow the same instructions for the right 30' wall.
- If you have Auto Rebuild Roofs enabled in the Build Roof dialog, then your plan will update automatically, otherwise select Build> Roof> Build Roof to display the Build Roof dialog, then click OK to rebuild the roof.Note: If you're using Home Designer Pro, place a check in the 'Build Roof Planes' box and click OK. Whenever you want to regenerate the roof planes after making changes to roof directives, it's necessary to place a check in this setting unless you have the Auto Rebuild Roofs setting turned on.
The floor plan view of a standard half-hip roof will look like the image above. We have indicated the two vertical walls to be defined as Full Gable Walls, and have set the same walls to have an Upper Pitch and an In From Baseline distance.
MANSARD ROOF
A mansard roof is a hip roof with two slopes on the roof sections above each of the four walls. The second slope begins at the same height above each wall. The upper slope is usually quite gentle and the lower slope, much steeper.
To create a mansard roof
To create a Mansard style roof, we will need to change the Roof panel of the Specification dialog for all four walls in the .plan file.
- Use the Select Objects tool to select the left 30' wall to select it, and click on the Open Object edit tool.
- On the Roof panel of the Wall Specification dialog that displays:
- Specify a Pitch of 24'.
- Place a check next to the UpperPitch box and enter a value of 1/4'.
- Change the In from Baseline value to 60'.
- Click OK to apply these changes and close the dialog.
- Specify a Pitch of 24'.
- Follow the same instructions for the remaining three walls.
- If you have Auto Rebuild Roofs enabled in the Build Roof dialog, then your plan will update automatically, otherwise select Build> Roof> Build Roof to display the Build Roof dialog, then click OK to rebuild the roof.Note: If you're using Home Designer Pro, place a check in the 'Build Roof Planes' box and click OK. Whenever you want to regenerate the roof planes after making changes to roof directives, it's necessary to place a check in this setting unless you have the Auto Rebuild Roofs setting turned on.
The floor plan view of a standard mansard roof will look like the image above. We have indicated all four walls should have their Upper and Lower Pitches defined, along with an In From Baseline distance.
MORE INFORMATION
All of these instructions, and more can be located within your software by selecting the Help menu, and clicking on Launch Help to launch the software's searchable resources.
You may also want to review some of the other articles within the Knowledge Base, as well as the online Training Videos, to learn more about how to create custom roof styles.

Apple Os Mavericks

So, you’ve decided to download an older version of Mac OS X. There are many reasons that could point you to this radical decision. To begin with, some of your apps may not be working properly (or simply crash) on newer operating systems. Also, you may have noticed your Mac’s performance went down right after the last update. Finally, if you want to run a parallel copy of Mac OS X on a virtual machine, you too will need a working installation file of an older Mac OS X. Further down we’ll explain where to get one and what problems you may face down the road.
A list of all Mac OS X versions
Maverik wants to hook you up with perks, prizes, freebies and savings. All you need to do is download the Maverik app and join the Adventure Club™. The Maverik app makes it easy to to activate and use your Adventure Club account. Link the app to your physical card — or use your phone number or the. Make sure you’re ready to upgrade. Before you upgrade, we recommend that you back up your Mac. Then, if your Mac is running OS X Mavericks 10.9 or later, you can upgrade directly to macOS Catalina.
We’ll be repeatedly referring to these Apple OS versions below, so it’s good to know the basic macOS timeline.
| Cheetah 10.0 | Puma 10.1 | Jaguar 10.2 |
| Panther 10.3 | Tiger 10.4 | Leopard 10.5 |
| Snow Leopard 10.6 | Lion 10.7 | Mountain Lion 10.8 |
| Mavericks 10.9 | Yosemite 10.10 | El Capitan 10.11 |
| Sierra 10.12 | High Sierra 10.13 | Mojave 10.14 |
| Catalina 10.15 |
STEP 1. Prepare your Mac for installation
Given your Mac isn’t new and is filled with data, you will probably need enough free space on your Mac. This includes not just space for the OS itself but also space for other applications and your user data. One more argument is that the free space on your disk translates into virtual memory so your apps have “fuel” to operate on. The chart below tells you how much free space is needed.
Note, that it is recommended that you install OS on a clean drive. Next, you will need enough disk space available, for example, to create Recovery Partition. Here are some ideas to free up space on your drive:
- Uninstall large unused apps
- Empty Trash Bin and Downloads
- Locate the biggest files on your computer:
Go to Finder > All My Files > Arrange by size
Then you can move your space hoggers onto an external drive or a cloud storage.
If you aren’t comfortable with cleaning the Mac manually, there are some nice automatic “room cleaners”. Video downloader mac. Our favorite is CleanMyMac as it’s most simple to use of all. It deletes system junk, old broken apps, and the rest of hidden junk on your drive.
Download CleanMyMac for OS 10.4 - 10.8 (free version)
Download CleanMyMac for OS 10.9 (free version)
Download CleanMyMac for OS 10.10 - 10.14 (free version)
STEP 2. Get a copy of Mac OS X download
Normally, it is assumed that updating OS is a one-way road. That’s why going back to a past Apple OS version is problematic. The main challenge is to download the OS installation file itself, because your Mac may already be running a newer version. If you succeed in downloading the OS installation, your next step is to create a bootable USB or DVD and then reinstall the OS on your computer.
How to download older Mac OS X versions via the App Store
If you once had purchased an old version of Mac OS X from the App Store, open it and go to the Purchased tab. There you’ll find all the installers you can download. However, it doesn’t always work that way. The purchased section lists only those operating systems that you had downloaded in the past. But here is the path to check it:
- Click the App Store icon.
- Click Purchases in the top menu.
- Scroll down to find the preferred OS X version.
- Click Download.
This method allows you to download Mavericks and Yosemite by logging with your Apple ID — only if you previously downloaded them from the Mac App Store.

Without App Store: Download Mac OS version as Apple Developer
If you are signed with an Apple Developer account, you can get access to products that are no longer listed on the App Store. If you desperately need a lower OS X version build, consider creating a new Developer account among other options. The membership cost is $99/year and provides a bunch of perks unavailable to ordinary users.
Nevertheless, keep in mind that if you visit developer.apple.com/downloads, you can only find 10.3-10.6 OS X operating systems there. Newer versions are not available because starting Mac OS X Snow Leopard 10.7, the App Store has become the only source of updating Apple OS versions.
Purchase an older version of Mac operating system
You can purchase a boxed or email version of past Mac OS X directly from Apple. Both will cost you around $20. For the reason of being rather antiquated, Snow Leopard and earlier Apple versions can only be installed from DVD.
Buy a boxed edition of Snow Leopard 10.6
Get an email copy of Lion 10.7
Get an email copy of Mountain Lion 10.8
The email edition comes with a special download code you can use for the Mac App Store. Note, that to install the Lion or Mountain Lion, your Mac needs to be running Snow Leopard so you can install the newer OS on top of it.
How to get macOS El Capitan download
If you are wondering if you can run El Capitan on an older Mac, rejoice as it’s possible too. But before your Mac can run El Capitan it has to be updated to OS X 10.6.8. So, here are main steps you should take:
1. Install Snow Leopard from install DVD.
2. Update to 10.6.8 using Software Update.
3. Download El Capitan here.
“I can’t download an old version of Mac OS X”
If you have a newer Mac, there is no physical option to install Mac OS versions older than your current Mac model. For instance, if your MacBook was released in 2014, don’t expect it to run any OS released prior of that time, because older Apple OS versions simply do not include hardware drivers for your Mac.
But as it often happens, workarounds are possible. There is still a chance to download the installation file if you have an access to a Mac (or virtual machine) running that operating system. For example, to get an installer for Lion, you may ask a friend who has Lion-operated Mac or, once again, set up a virtual machine running Lion. Then you will need to prepare an external drive to download the installation file using OS X Utilities.
Waves 10 complete v24 4 2019. After you’ve completed the download, the installer should launch automatically, but you can click Cancel and copy the file you need. Below is the detailed instruction how to do it.
STEP 3. Install older OS X onto an external drive
The following method allows you to download Mac OS X Lion, Mountain Lion, and Mavericks.
- Start your Mac holding down Command + R.
- Prepare a clean external drive (at least 10 GB of storage).
- Within OS X Utilities, choose Reinstall OS X.
- Select external drive as a source.
- Enter your Apple ID.
Now the OS should start downloading automatically onto the external drive. After the download is complete, your Mac will prompt you to do a restart, but at this point, you should completely shut it down. Now that the installation file is “captured” onto your external drive, you can reinstall the OS, this time running the file on your Mac.
- Boot your Mac from your standard drive.
- Connect the external drive.
- Go to external drive > OS X Install Data.
Locate InstallESD.dmg disk image file — this is the file you need to reinstall Lion OS X. The same steps are valid for Mountain Lion and Mavericks.
How to downgrade a Mac running later macOS versions
If your Mac runs macOS Sierra 10.12 or macOS High Sierra 10.13, it is possible to revert it to the previous system if you are not satisfied with the experience. You can do it either with Time Machine or by creating a bootable USB or external drive.
Instruction to downgrade from macOS Sierra
Download Mac Os X Mavericks
Instruction to downgrade from macOS High Sierra
Instruction to downgrade from macOS Mojave
Instruction to downgrade from macOS Catalina
Apple Os Mavericks Download
Before you do it, the best advice is to back your Mac up so your most important files stay intact. Samsung share manager mac. In addition to that, it makes sense to clean up your Mac from old system junk files and application leftovers. The easiest way to do it is to run CleanMyMac X on your machine (download it for free here).
Visit your local Apple Store to download older OS X version
If none of the options to get older OS X worked, pay a visit to nearest local Apple Store. They should have image installations going back to OS Leopard and earlier. You can also ask their assistance to create a bootable USB drive with the installation file. So here you are. We hope this article has helped you to download an old version of Mac OS X. Below are a few more links you may find interesting.
PDF Principles of Development Find, read and cite all the research you need on ResearchGate. Free PDF ebooks (user's guide, manuals, sheets) about Principles of development wolpert 4th edition download free ready for download. Principles of development wolpert 4th edition pdf Principles of development wolpert 4th edition pdf For best results, please make sure principles of development. Get FREE 7-day instant eTextbook access!. May 26, 2015 Principles of Development 5th Edition by Lewis Wolpert (Author), Cheryll Tickle (Author). Principles of Development, Fifth Edition, introduces students to the fascinating field of developmental biology. It clearly and succinctly explains cutting-edge science and illustrates principles with a variety of custom-drawn figures, animations,. Principles Of Development 4th Edition Wolpert Pdf Free DOWNLOAD (Mirror #1). Principles of development 5th edition lewis wolpert free pdf. Jun 04, 2019 Buy Principles of Development on Amazon.com FREE SHIPPING on qualified orders. Principles of Development 6th Edition by Lewis Wolpert (Author), Cheryll Tickle. Principles of Development by Lewis Wolpert Paperback $78.70. Only 13 left in stock - order soon.
Os X Mavericks Iso Download
These might also interest you:

Macbook Pro 2007 Os
Check compatibility

Operating system: OS x 10.7 Lion. Display: 13.3-inch glossy widescreen LCD, 1280 × 800 pixel resolution (WXGA, 16:10 = 8:5 aspect ratio). Graphics: Intel GMA X3100 using 144 MB RAM (up to 384 MB available in Windows through Boot Camp). Connectivity: Integrated Airport Extreme 802.11a/b/g/n (draft-n enabled) Gigabit Ethernet. Bluetooth 2.0 + EDR. Macs that can be upgraded to OS X Yosemite. IMac (Mid 2007 or newer) - Model Identifier 7,1 or later. MacBook (Late 2008 Aluminum, or Early 2009 or newer) - Model Identifier 5,1 or later. MacBook Pro (Mid/Late 2007 or newer) - Model Identifier 3,1 or later. MacBook Air (Late 2008 or newer) - Model Identifier 2,1 or later.
You can upgrade to OS X El Capitan from OS X Snow Leopard or later on any of the following Mac models. Your Mac also needs at least 2GB of memory and 8.8GB of available storage space.
MacBook introduced in 2009 or later, plus MacBook (13-inch, Aluminum, Late 2008)
MacBook Air introduced in late 2008 or later
MacBook Pro introduced in mid 2007 or later
Mac mini introduced in early 2009 or later
iMac introduced in mid 2007 or later
Mac Pro introduced in early 2008 or later
Xserve models introduced in early 2009
To find your Mac model, memory, storage space, and macOS version, choose About This Mac from the Apple menu . If your Mac isn't compatible with OS X El Capitan, the installer will let you know.
Apple releases a new version of the Mac operating system almost every year, but it won't support every Mac. MacBook Pro (Mid/Late 2007 or newer) MacBook Air (Late 2008 or newer) Mac mini. Family: MacBook Pro. Gestalt ID: 406. Minimum OS: 10.4.4. Maximum OS: 10.10.4. Introduced: June 2007. Terminated: February 2008. CPU: Intel Mobile Core 2 Duo (T7xxx) CPU Speed: 2.2/2.4 GHz. FPU: integrated. Bus Speed: 800 MHz. Register Width: 64-bit. Data Bus Width: 64-bit. Address Bus Width: 64-bit. November 1, 2007: Disc. February 26, 2008: Order: BTO/CTO: Model: A1226 (EMC 2136) Family: Mid/Late 2007, 2.4/2.2GHz. ID: MacBookPro3,1: RAM: 2 GB: VRAM: 256 MB: Storage: 160 GB HDD: Optical: 8X DL 'SuperDrive' Complete MacBook Pro 15-Inch 'Core 2 Duo' 2.6 (SR) Specs.
Casinos Online is an expert on the best casinos and online casino bonuses. We know exactly how to identify the biggest and the best online casino bonuses of this year. We not only direct our players to the best casino sign up bonuses, but also show them how to redeem a bonus. OnlineCasinosElite provides players with a list of trusted sites boasting the best casino bonuses online, along with related terms and descriptions. Before start playing, we suggest to read carefully the full reviews comprising details/info about software, security and others important specifics. Top Casino Bonus. 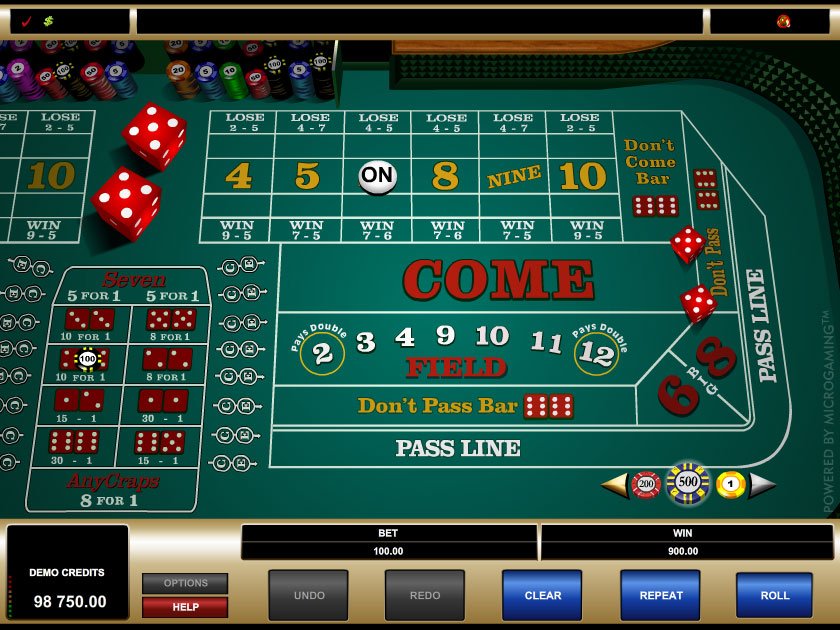
Make a backup
Before installing any upgrade, it’s a good idea to back up your Mac. Time Machine makes it simple, and other backup methods are also available. Play free igt slots online. Learn how to back up your Mac.
Get connected
It takes time to download and install OS X, so make sure that you have a reliable Internet connection. If you're using a Mac notebook computer, plug it into AC power.
Download OS X El Capitan
For the strongest security and latest features, find out whether you can upgrade to macOS Catalina, the latest version of macOS.
If you still need OS X El Capitan, use this link: Download OS X El Capitan. A file named InstallMacOSX.dmg will download to your Mac.
Install the macOS installer
Double-click the downloaded file to open a window showing its contents. Then double-click the file within, named InstallMacOSX.pkg.
Follow the onscreen instructions, which will guide you through the steps necessary to install. https://downloadprogressivezoomaccleansecleaningutilityformac812.peatix.com.
Begin installation
After installation of the installer is complete, open the Applications folder on your Mac, then double-click the file named Install OS X El Capitan. Antivirus with mac.
Click Continue and follow the onscreen instructions. You might find it easiest to begin installation in the evening so that it can complete overnight, if needed.
Allow installation to complete
Please allow installation to complete without putting your Mac to sleep or closing its lid. Your Mac might restart, show a progress bar, or show a blank screen several times as it installs both OS X and related updates to your Mac firmware.
Learn more
- OS X El Capitan won't install on top of a later version of macOS, but you can erase your disk first or install on another disk.
- You can use macOS Recovery to reinstall macOS.
Macbook Two Hard Drives
Download Viber for Android-x86 devices Download Viber for small screen devices. Download Viber for Desktop. Viber for Desktop is synced to your mobile account. To activate Viber for Desktop, you will need an active Viber account on your mobile phone. Download for Windows Download. Download ViPOR 0.9.23 from our website for free. This free PC program operates '.vpr' file. This download was checked by our built-in antivirus and was rated as malware free. The actual developer of the free software is Mistaya Engineering. The most popular version of the program 0.9. The program is included in Multimedia Tools. Vipor plus 2 0 3 download free.

I have a lot of media on my laptop. Roughly 140GB of music, 40GB of photos, 40GB of games, video and other random stuff on my internal drive alone.
Mac hard drives are available in three primary forms: solid-state drives (SSDs), flash memory and traditional hard disks. SSDs are high-speed, and that makes them the go-to memory option for ardent gamers, graphic designers, and other professionals who value speed over all else. Mac Specs By Capability Mac Storage Upgrades MacBook Pro Models. Storage info for each MacBook Pro — details on speed, dimensions, and hard drive and SSD interface specifics — is listed below along with common identifiers suitable to identify a MacBook Pro in order to determine which hard drives and SSDs are compatible. Dual Thunderbolt 2 Ports. Up to 4 x 2.5' Drives. Includes SoftRAID XT or SoftRAID Lite XT. JBOD, RAID 0/1/4/5/1+0. 2TB to 16TB + SSD Options From $599.75. Today I am going to show you how to install 2 Hard Drives or Solid State Drives in a MacBook Pro using an OWC Data Doubler. The Data Doubler re. If you have two hard drives listed, you might have two internal drives, or one internal drive and one external drive. Internal Hard Drive. They are stored on your hard drive. The iMac, Mac mini and MacBook accommodate one internal drive, while the Mac Pro desktop computer has room for four internal drives.
Like any computer user, or lazy person, I suppose, I hate to wait. I want a faster internal drive. Of course, SSDs are the answer. They’re also ridiculously expensive for the drive size I want. The simple solution: replace my Macbook’s internal DVD drive with a second hard drive.
I foolishly missed an amazing deal on an SSD from Newegg.ca, so I went and bought an 80GB Intel X25-M from Future Shop instead. I then checked out eBay and bought a $20 hard drive “enclosure” of sorts. All I really needed was the proper connector, to bridge proper SATA to the odd variant of SATA (mini-SATA?) that the Macbook and most other laptops use internally for drive connections. I could have bought a cheap $1 connector for this, but the included enclosure holds the drive securely and prevents… bad things from happening. I think. (and hope.) Note: the adapter didn’t come with the little ribbon cable you see on top in the photo. That was from the previous DVD drive in the Macbook.
The adapter I found fits tightly into the space that the old DVD drive took up, and is missing one screw at the back unfortunately. A bit of an odd fit, but with the case on, everything is snug and nothing is under stress. Fluid 2 1 download free download. (I don’t think so, at least…)
Now, onto the software and speed aspect.
With two drives, even without an SSD, you can easily partition my system files and media. In preparation for my purchase of the SSD, I had moved all of my music, photos and movies and other large files to my secondary (non-boot) drive, and linked them all from their locations. To identify some of the largest files on my hard drive that I wanted to move, I used the wonderful Mac app GrandPerspective.
I basically moved all of the large blobs that stand out to my second drive, in an effort to cut down on the media and other large files that I don’t really use all that often. For example, that huge orange blob in the top right of this screenshot is my iPhoto library. All of the tiny files at left happen to be my iTunes library, but that also got moved.
I tried using Finder’s aliases to keep file links from my home folder to my new drive, but a lot of software doesn’t follow them properly, for some odd reason. I then turned to the good old Terminal, and ran the ln command for every folder I wanted to relocate. After moving, say, ~/Music to my secondary drive and deleting the original, I would run:
ln -s /Volumes/Fry HD/Music ~/Music
Now, most of this is unnecessary – I could have just as easily gone into iTunes, gone to Preferences > Advanced > Media Folder Location and changed it from there, but I wanted to keep things as consistent as possible. A handful of other programs though, like Steam, or some music software, have huge files that you can’t just change a preference for. I ended up having to go through my /Library/Application Support and /Library/Audio folders to move over all of the huge sample packs I use. If you’re not sure about the syntax of the ln command, it’s pretty simple:
ln -s /absolute/path/to/new/location /old/location
In experimenting with all of this, I opened iTunes several times to be faced with an empty library. The urge to panic in that situation is hard to resist, but the files are just misplaced somewhere on the drive, and it’s easy to relocate them or link them for iTunes to find again.
A couple caveats of this solution:
- My Time Machine backups had to be completely redone. The system didn’t notice that the files I moved were the same files and folder structure but in different places. Time Machine proceeded to take an absurd amount of time to backup about 300GB of content all over again. Not a big deal, but some old backups were pushed off of the backup drive.
- Little Snitch (an awesome firewall utility) forgot all of its preferences. That seems to happen whenever I swap drives…
- I had to mess around with the pmset command to get some better battery life. The Intel SSD uses next to no power when running, so I configured my power settings to sleep the regular hard drive after only one minute of inactivity when running on battery. That way, I get an extra half hour or so of battery life at least.
- As I set the hard drive to sleep after one minute, if I’m working solely off of the SSD, I have to wait a couple seconds for the regular drive to spin up if I open iTunes or try to access files on it. A worthwhile tradeoff, in my opinion.
After running this setup for a couple days so far, everything looks great. I’m sure it helps that my secondary drive is already a Seagate Momentus Hybrid drive (with 4GB of SSD-like cache) but everything is ridiculously fast. Apps are up and running from the dock before they have the chance to bounce once. Booting the machine, which I don’t do often anyways, is down to about 5 seconds. The slowest part of the boot process is waiting for my secondary drive to spin up. I decided to force verbose boot all the time (by running sudo nvram boot-args=“-v”) to see exactly how fast the system was booting, and it’s ridiculous.
Of course, I can’t read DVDs now. Oh well, big deal…
Please note: if you’re going to try this,
BACK EVERYTHING UP FIRST.
I AM NOT AT ALL LIABLE IF YOU SCREW UP YOUR LAPTOP OR LOSE DATA.
External Hard Drive Apple Macbook
TL;DR: SSDs are fast. I put one in my Macbook in place of the CD drive. Awesomeness ensued.
Get a data lifeguard for Mac
Most of the time, when you connect an external hard drive to your Mac’s USB port, you soon see it mount on the desktop. Apple likes to ensure these are easy to find, so they also appear in the Finder in the left-hand column under Devices, since Mac’s treat them the same way as another computer.
However, sometimes, an external hard drive doesn't show up. It’s annoying, especially when you need to transfer something right then. And besides, there can be a risk that data on the external USB pen, hard, or flash drive is corrupt, which means you can’t transfer what you need between devices at all.
Corrupt data can be one reason your Mac won't recognize an external drive, but there are other reasons too. Let’s take a look why this is happening and how you can get an external drive to appear on your Mac and get recover data to access to your documents.
How to fix an external disk drive that won't show up on a Mac
Why an external disk drive is not showing up? There could be a few reasons why a USB flash drive isn’t making an appearance.
Open an External Drive Not Showing on Mac
Get a huge set of top utilities for troubleshooting external hard drives not mounting on a Mac
Start with the basics:
- Check whether the drive is properly plugged in. It sounds obvious, but since this relies on a wire - either a USB cable or HDMI cable - if it’s not connected properly then it won’t appear on your desktop.
- Faulty cable. Assuming it’s plugged in correctly, not wobbly or loose, the cable could be at fault. Try connecting the same device with a different cable.
- Damaged USB or flash drive port. It could be a hardware issue with the Mac. If you’ve got another port, try connecting the device to that one.
- Reboot your Mac. Sometimes, if a USB disk won't boot, the cause is macOS issue. Hopefully, some data damage that can be fixed by restarting. Choose the Apple menu > Restart. Or press and hold the power button and, when a dialog box appears, click the Restart or press R. Restarting your Mac essentially clears your macOS’s memory and starts it up fresh.
- Incorrectly formatted drive. Not every external drive is optimized for Macs. It could be that you are trying to connect something only fit to interact with Windows devices. If you’ve got a PC or laptop, it’s worth connecting and seeing if you can access the files through another device. The best way to look for an incorrectly formatted drive is to go to
Apple (in the top toolbar menu) > About This Mac > Storage.
See if the external drive shows up here. For more information, go to the same menu option, then select System Report. - Mac not formatted to display external drives on the desktop. It could be that your Mac already recognizes the device, but just isn’t showing its icon on the desktop screen. Even if that is the case, the drive will still appear in the left-hand column of the Finder menu under Devices. You should be able to access your drive that way, and, in the Finder menu under Preferences > General, you can check External Drives to ensure that from now on it shows up on your desktop too.
- Reset NVRAM. To do this, shut down or restart your Mac, switch it back on and immediately press these four keys together for at least 20 seconds: Option, Command, P, and R. It should look as though your Mac has started again; if it has, release the keys when you hear the second startup chime. Hopefully, the hard drive has shown up now.
- Check Apple’s Disk Utility to see if an external drive is showing up. Disk Utility is within System Preferences, or you can find it using Spotlight. If it is visible, then click the option to Mount, which should make it visible on the desktop and in the External Drives option in the Finder menu.
Unfortunately, if none of those options has worked and the external drive still isn’t visible, then it could have crashed, or be well and truly broken. But there might still be a way you can recover the data on the external drive.
How to show connected devices in Finder
- Go to the Finder menu and select Preferences (Cmd+comma).
- From General tab tick External disks to ensure that from now on it shows on the desktop.
In the Sidebar tab you can choose which folders and devices will be shown in the left-hand column of the Finder window.
How to add cloud storages to Finder
You can also mount cloud storage as local drive on your Mac. By connecting Google Drive, Dropbox, or Amazon to your computer, you get more space for securely accessing and sharing files. For your ease, add cloud drives to Finder with CloudMounter app, so that you keep them close at hand. You can read detailed instructions on managing cloud storage as local drives here.
Repair the failed external drives with First Aid
If your drive is having problems, you can try to fix them yourself with First Aid and therefore get access to your files. First Aid tool will check the disk for errors and then attempt a repair as needed. It helps to verify and repair a range of issues related to startup HD and external drive problems. If you are able to fix the hard drive or SSD in your Mac (or an external drive) using Disk Utility you will hopefully be able to recover your files.
To run Fist Aid on an external hard drive:
- Open Disk Utility. You can searching for it using Spotlight Search or via Finder > Application > Utility
- Check on your external hard drive, click the First Aid tab and select Run to start running diagnostics.
If First Aid successful in fixing errors, the external drive should be available to mount. If the utility unable to repair issues, your drive truly is broken or formatted using a file system that the Mac cannot read - in this way we suggest you follow the next steps to recover data from a damaged disk drive.
How to recover data from a crashed drive
Thankfully, there is an app for that. Disk Drill is the world’s premier data recovery software for Mac OS X. Powerful enough to retrieve long-lost, mistakenly deleted files from Macs, external hard drives and USB drives and camera cards.
Get a file recovery app
With Setapp you get a pack of professional tools for file recovery and Mac maintenance.

An easy way to recover lost files on an external hard drive
Providing you already have Disk Drill Pro version, which you can get automatically by downloading from Setapp:

- Connect your drive to the Mac.
- Quit all other applications on the Mac, especially those that may be trying to access the external drive (e.g. iPhoto, Words)
- Launch Disk Drill.
- Click on the external drive that you are trying to recover files from. If it has partitions, you will see all of them. If, however, you still don’t see any volume to the external drive then you may need to try some of the steps above again or read the Disk Drill Scanning FAQs.
- To avoid the external drive being accessed during the recovery process, click Extras next to the drive or drive partition or file, then select Remount Volume As Read Only. A padlock will appear, protecting the drive during the process.
- Now click Rebuild (or Recover) next to the file(s) you are trying to recover. Once the scan is finished - it may take some time if the files are large - a list of files will appeal.
- Next, click Mount Found Items as Disk button on the bottom-left below the scan results.
- Disk Drill “strongly suggest saving the files to a different drive than the one you are trying to recover files from. Saving to the same drive substantially lowers your chances of recovery.”
- A drive icon will appear, which once you double click will give you the option to open the files as you would do before they were lost. Drag them to another location, such as your desktop or a folder on your Mac.
- Open the files to ensure they have been recovered properly and safely eject the external drive.
Disk Drill does have other ways to recover lost files but assuming there aren’t complications, this method is the most effective. Disk Drill Pro recovery app is available from Setapp, along with dozens of Mac apps that will make your life easier. Never have to worry about a crashed or corrupted external drive again.
A few more tips on getting your files back
- Macs and third-party apps that look after Macs, such as Disk Drill and iStat Menus come with a S.M.A.R.T. (also known as Self-Monitoring, Analysis and Reporting Technology) status monitor. If a SMART check reports errors, then it could mean the hard drive is at risk of failing completely. Within Disk Utility and Disk Drill, there are several solutions for this: Repair Disk Permissions and Repair Disk. If neither work, it’s recommended that you backup all of the data from the disk, erase, then run a SMART check again. The external hard drive should show up as Verified.
- Partitions can get lost within hard drives, temporarily hiding all of the information contained within. Disk Drill can help to identify and restore this information.
- Within Disk Drill, you can restore data when a hard drive is damaged or add formatting, which is also something Disk Utility can help with.
- CleanMyMac, another useful app available from Setapp, can help you identify external hard drive errors and repair them. It is an essential tool worth trying when you’re having external hard drive difficulties.
Try all these apps for free
Get a huge set of top apps for keeping your Mac in shape. Best utilities in one pack, give it a go!
Alternative ways to recover data from an external hard drive
Reset the System Management Controller How to install apk on android from mac. (SMC) if your Mac shuts down when you plug in an external hard drive. Then use a different port to connect the external hard drive. If you’ve got a battery that you can’t remove:
- Shut down and unplug the power adapter
- Press Shift-Control-Option and the power button at the same time. Do this for 10 seconds
- Release all keys
- Plug the power adapter back in and switch your Mac back on
For Macs with removable batteries, you need to switch them off, remove the battery, then press and hold the power button for 5 seconds. After that, put the battery back in, plug in the power adapter and switch the power on again.
What’s your file format? One reason your Mac isn’t recognizing the hard drive is the file format. Windows uses NTFS file formats, while Macs, up until the introduction of Sierra, have used HFS+. Now, Apple has introduced the Apple File System (APFS) for newer operating systems. It is possible to format a hard drive so it can be read on Mac and Windows computers, providing you format using exFAT. However, if you’re having problems accessing the files and the issue is due to formatting, you will need to connect it to a device it can be read on, and then format the files correctly for the computer you are going to use it on next.
How to make Ext2/Ext3 drives readable on Mac
The common issue is Ext2- and Ext3-formatted drives are not readable on macOS. There are two ways to access such external drives on your Mac – via Linux OS or FUSE system. The easiest would be installing Linux to a secondary drive or virtual machine.
If you go with Linux installation, dual boot your Mac with Linux on another drive and use FAT32 as a transfer intermediary. If you don’t have a drive to install Linux to, use virtual machine as an interface for it. Transferring can be done the same way – with FAT32, or via network.
Another option for reading Ext2/Ext3 disks is mounting disk with Filesystem in Userspace (FUSE). Basically, it works as an extra interface enabling file system access via specially installed modules. Here’s how to mount drives with FUSE:
- Install FUSE for macOS or MacFUSE as well as fuse-ext2 module.
- Use the following Terminal command to enable Disk Utility’s debug menu and see all partitions: defaults write com.apple.DiskUtility DUDebugMenuEnabled 1
- Attach your Ext2/Ext3 drive and locate the device name via Disk Utility.
- In your user account, create a folder to be used as a mount point.
- Use the following Terminal command to mount the drive as read-only: fuse-ext2 /dev/disk2s2 /Volumes/mountpoint
- For write support, use the command: fuse-ext2 -o force /dev/disk2s2 /Volumes/mountpoint
And that’s not the only case where Terminal helps you access external drive.
Employ the handy all-powerful Terminal, which always comes forward with solutions for difficult problems. Especially if System Information does recognize the USB or hard drive, but continues to hide it from you, disconnect the drive and try to find it using the Terminal, which you can find in Applications > Utilities.
- Once in the Terminal, type in the command diskutil list
- A list with information about volumes and drives should appear
- Look for a section labelled /dev/disk_ (external, physical)
- Make a note of the whole line after the word disk
- Now put the following command into the Terminal diskutil info disk followed by the number or digits assigned to that disk
- Now you should see detailed information about the drive, therefore confirming that your Mac can and does recognize it
- Eject using the Terminal by entering the command diskutil eject disk followed by the number or digits assigned to that disk
- Physically remove the disk from you Mac
- Plug it back in and your Mac should recognize it
Console is also reliable when it comes to solving tricky problems, although it isn’t always that easy to use. You can find Console under Applications > Utilities > Console. Console shows if an external drive or any error is detected under the Errors and Faults tab. If no errors show up, then the problem is not caused by the device.
To sum up, there are lots of potential solutions for a Mac not reading an external hard drive. If we were to pick one, Disk Drill seems to be the most well-rounded, offering plenty of customizations and power in an easy-to-use interface. Disk Drill Pro recovery app is available via Setapp, along with 150+ Mac apps that strive to make your life much much easier. At the very least, you’ll never have to worry about a crashed or corrupted external drive ever again.
Meantime, prepare for all the awesome things you can do with Setapp.
Read onSign Up
